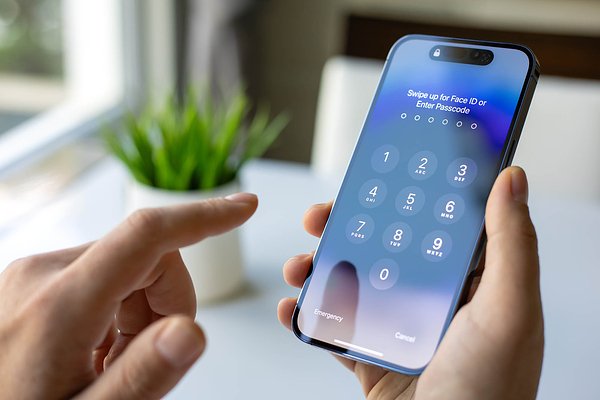В России 40 процентов пользователей смартфонов предпочитают технику от Apple. iPhone привлекает юзеров безопасностью, надежностью, а также удобными и полезными функциями, например, возможностью посмотреть сохраненные пароли от приложений и разных сайтов. Как это сделать — в материале «Ленты.ру».
Как посмотреть пароли в «Настройках» телефона
Этот способ подходит для iOS 17 и более ранних версий.
- Зайдите в раздел Настройки.
- Найдите внизу страницы пункт «Пароли» (значок — белый ключ на сером фоне). При необходимости можно найти нужный раздел через поиск: для этого введите в строке поиска слово «Пароли» и выберите нужную иконку.
- Чтобы получить доступ к сохраненным данным, пройдите аутентификацию с помощью код-пароля от устройства, Face ID или Touch ID (способ может отличаться в зависимости от модели гаджета).
- В списке сайтов и приложений (они расположены в алфавитном порядке) найдите нужный, нажмите на него.
- В открывшемся разделе нажмите на плашку «пароль». Устройство покажет зашифрованные символы и предложит скопировать их.
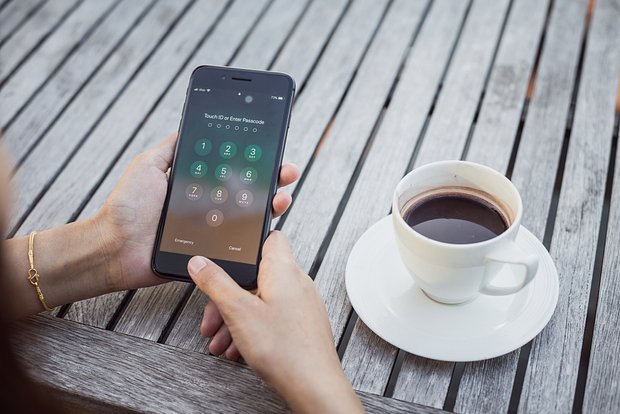
Фото: Chayantorn Tongmorn / Shutterstock / Fotodom
Чтобы не листать весь список сайтов и приложений, можно ввести название нужного в строке поиска в разделе «Пароли»
Какие пароли хранятся в одноименном разделе в «Настройках»
- Пароли от электронной почты;
- пароли от установленных приложений;
- пароли от учетных записей для самых разных сайтов и сервисов.
Функционал позволяет не только находить пароли, но и редактировать. Для этого нужно выбрать нужный пароль (например, от портала «Госуслуги» или приложения Telegram) и нажать кнопку «Править». Также через «Настройки» можно удалять ненужные пароли — это позволяет сделать кнопка «Удалить пароль» или «Удалить ключ-пароль».
Как посмотреть в приложении «Пароли»
Этот способ подходит тем, кто уже установил на свой гаджет iOS 18. Сразу после завершения обновления на смартфоне появится приложение «Пароли» (иконка с тремя разноцветными ключами на белом фоне).
Главные разделы приложения:
- Основной раздел называется «Все», именно там хранятся пароли.
- Новая система хранения доступов под названием «Ключи входа». Ее пока внедрили не на всех устройствах.
- Еще один раздел — «Коды», там хранятся коды проверки, которые нужны при двухфакторной аутентификации.
- В разделе Wi-Fi можно найти пароли от точек входа беспроводного интернета.
- «Безопасность» — это раздел, где находятся пароли, которые, по мнению Apple, слишком простые, повторяются на сайтах или уже были слиты при крупных утечках данных.
- В разделе «Удаленные» можно найти пароли и ключи входа, которые были стерты менее 30 дней назад.
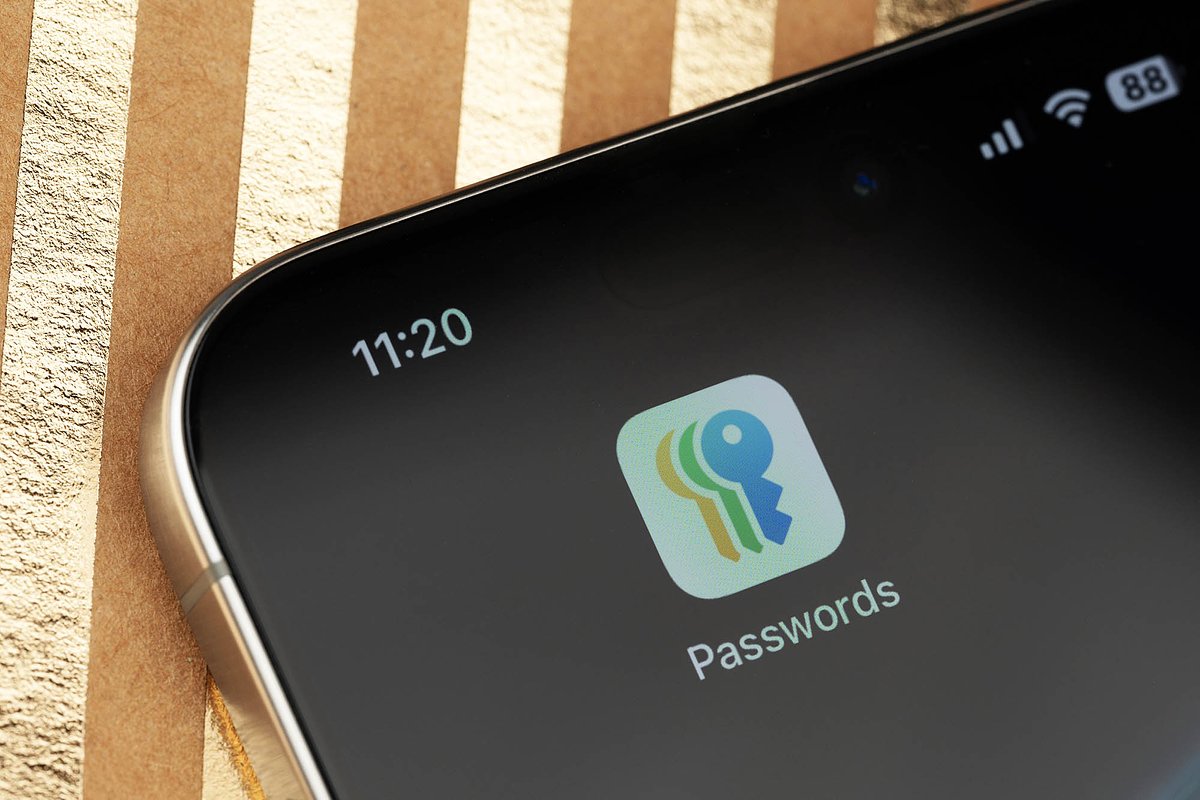
Фото: PixieMe / Shutterstock / Fotodom
Все пароли и ключи входа сохраняются в приложении автоматически, если после ввода пользователь нажмет кнопку «Сохранить» или «Запомнить». Если нужно ввести данные вручную, то необходимо найти значок плюсика на главном экране программы.
В Apple утверждают, что Ключ входа — это более простая и надежная альтернатива привычным паролям. Технология позволяет быстрее заходить на сайты и в приложения. Она устойчива к фишингу и не предполагает использование общих ключей.
Работает технология следующим образом. В момент создания учетной записи устройство генерирует уникальную пару криптографических ключей. Первый ключ открытый, он хранится на сервере и не считается конфиденциальной информацией. Второй — тот самый пароль, который нужен для авторизации в системе. Сервер его не знает.
Как найти пароли в приложении «Пароли» для iOS 18
- Откройте приложение «Пароли».
- Получите доступ к данным с помощью кода разблокировки, Face ID или Touch ID — в зависимости от модели гаджета.
- Выберите нужную категорию или группу и нажмите на приложение или сайт, пароль которого хотите увидеть.
- Устройство покажет зашифрованные символы и предложит скопировать пароль.
Как узнать пароли с помощью Siri
Голосовой помощник тоже может найти нужный пароль. Для этого:
- Активируйте Siri. Если у вас установлено управление голосом, скажите: «Привет, Siri». Если его нет, в течение двух секунд удерживайте кнопку включения/выключения устройства.
- Попросите показать ваши пароли. Единой формулировки для этой команды нет. Например, с помощью фразы «Покажи мои пароли» вы можете попросить голосового помощника найти их все. Или узнать код доступа для конкретного сайта, если произнесете: «Siri, скажи пароль от…» и назовете нужный сайт, сервис или приложение.
- Скопируйте данные, которые появятся в открывшемся окне.

Фото: La Famiglia / Shutterstock / Fotodom
Что делать, если пароль не удалось найти
Проверьте, не удален ли пароль
В приложении «Пароли» нажмите на кнопку «Недавно удаленные»: там отобразятся коды доступа, которые по какой-то причине были стерты.
Если приложения нет, найдите этот же раздел в «Настройках» на странице «Пароли».
Проверьте, все ли пароли отображаются
Если в приложении «Пароли» вы открыли какую-либо группу сайтов или категорию, то в ней будут отображаться неполные данные. Чтобы увидеть больше информации, нажмите кнопку «Все».
По тому же принципу будут отображаться пароли в «Настройках» в более ранних версиях iOS
Проверьте, перемещен ли сохраненный пароль в общую группу
Даже если вы поместили его в общую группу паролей и устройства синхронизировались, из-за разницы в программном обеспечении он может не отображаться.
Как найти пароль от Wi-Fi
От сети, к которой iPhone подключен прямо сейчас
- Зайдите в «Настройки», найдите раздел Wi-Fi и тапните на него.
- Выберите ту сеть, к которой смартфон подключен прямо сейчас. Нажмите около нее на значок «Информация» (кружок с буквой i в центре).
- В открывшемся меню сети найдите строчку «Пароль», тапните на нее.
- Откройте доступ с помощью кода, Face ID или Touch ID.
- Скопируйте пароль.
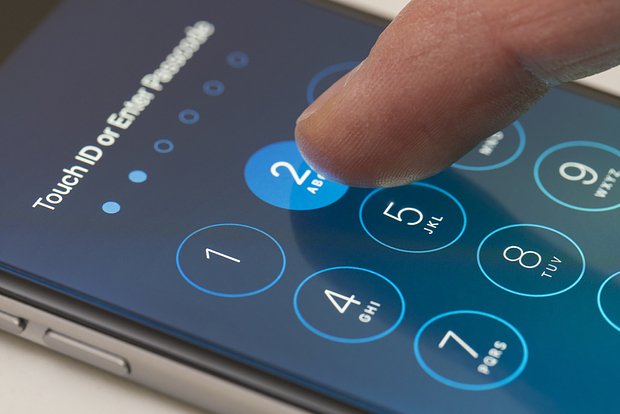
Фото: ymgerman / Shutterstock / Fotodom
От других точек доступа Wi-Fi
iPhone хранит данные о ранее подключенных сетях. Их можно посмотреть двумя способами.
Через «Настройки»
- Зайдите в «Настройки», найдите раздел Wi-Fi.
- Найдите кнопку «Правка», расположенную в правом верхнем углу экрана. На английском она будет называться Edit.
- Пройдите верификацию с помощью код-пароля, Face ID или Touch ID. Устройство покажет сети, к которым оно подключалось ранее.
- Выберите нужную сеть, нажмите на расположенную рядом с ней кнопку «Информация».
- Тапните на кнопку «Пароль». Скопируйте появившиеся данные.
Через приложение «Пароли»
Если гаджет обновлен до iOS 18, пароли от сетей Wi-Fi можно посмотреть в одноименном приложении.
- Откройте приложение «Пароли».
- Пройдите верификацию с помощью код-пароля, Face ID или Touch ID.
- Нажмите кнопку Wi-Fi.
- Выберите нужную сеть.
- Нажмите рядом с названием сети кнопку «Пароль», скопируйте его.
Где посмотреть пароль от Apple ID
Если вы забыли пароль от своего Apple ID, его не получится посмотреть в каком-то специальном хранилище. Единственный вариант — сбросить его и создать новый.
Как сбросить пароль через «Настройки»
- Зайдите в «Настройки», нажмите на кнопку с вашим именем.
- Выберите раздел «Вход и безопасность».
- Нажмите кнопку «Изменить пароль».
- Следуйте инструкциям на экране смартфона. Устройство предложит вам придумать новый пароль, а также выйти из аккаунта Apple ID на всех других гаджетах, чтобы сохранить данные в безопасности.
Сбросить пароль с помощью чужого устройства
Если с вашим смартфоном что-то случилось (потерялся или был украден), вы можете сбросить пароль от Apple ID с помощью связанных с ним гаджетов Apple. Чтобы сделать это на доверенном iPad, Apple Vision Pro или Apple Watch, следуйте описанной выше инструкции: алгоритм действий будет таким же, как и при сбросе пароля на вашем iPhone.

Фото: Robin van der Ploeg / Unsplash
Кроме того, вы можете использовать чужое устройство, чтобы сбросить пароль и обеспечить сохранность личных данных.
- Откройте приложение «Поддержка Apple». Если оно еще не установлено, его можно загрузить из App Store.
- Найдите внизу страницы кнопку «Сбросить пароль» и тапните по ней.
- В открывшемся окне выберите «Помочь другому человеку».
- Введите электронную почту или номер телефона, к которым привязан ваш аккаунт. Важно, чтобы у вас был к ним доступ: именно туда придет информация о сбросе пароля.
- Нажмите «Продолжить» и действуйте по инструкции, которая появится на экране.